- Sửa chữa máy tính bàn
- Sửa máy tính lắp ráp chơi Game
- Sửa máy tính All in One
- Thay màn hình máy tính All in One
- Sửa Card Vga máy tính
- Sửa chữa máy chủ - Server
- Sửa chữa loa máy tính
- Sửa màn hình máy tính LCD
- Sửa Nguồn Máy Tính
- Cứu dữ liệu ổ đĩa cứng HDD
- Mua bán máy cũ
- Sửa máy tính Workstation
- Sửa chữa main máy tính
- Sửa máy tính Pos Cảm Ứng
- Sửa chữa laptop
- Linh kiện máy tính
- Linh kiện laptop
- Thay Bàn phím Laptop
- Màn hình Laptop (LCD laptop)
- Sạc Laptop (Adapter )
- Pin Laptop - Battery laptop
- Sửa bản lề, trục màn hình
- Phụ Kiện Laptop
- Sửa Quạt Chip Laptop
- Mainboard Laptop
- Thay sửa vỏ laptop
- Ổ đĩa CD - DVD laptop
- Nâng cấp ổ cứng, HDD cho laptop
- Nâng cấp, thay thế CPU cho laptop
- Nâng cấp ram laptop
- Cable LCD Laptop - Cáp màn hình laptop
- Thay ổ cứng ssd laptop
- Sửa chữa máy văn phòng
- Phụ kiện
- Sửa chữa Tivi
- Sửa máy in
- Sửa máy in mã vạch
- Sửa máy in Canon
- Đổ mực máy in
- Sửa máy in HP
- Sửa máy in Xprinter
- Sửa máy in Fuji Xerox
- Sửa máy in Panasonic
- Sửa máy in Lexmark
- Sửa máy in Brother
- Sửa máy in samsung
- Sửa máy in Olivetti
- Sửa máy in Ricoh
- Sửa máy in Epson
- Sửa máy in Hitachi
- Sửa máy in siêu tốc Riso
- Sửa máy in siêu tốc Printronix
- Sửa máy chiếu
- Màn chiếu
- Thiết bị trình chiếu
- Thay bóng đèn máy chiếu
- Thay cụm lcd máy chiếu
- Sửa máy chiếu Panasonic
- Sửa máy chiếu Sony
- Sửa máy chiếu Acer
- Sửa máy chiếu Optoma
- Sửa máy chiếu BenQ
- Sửa máy chiếu Epson
- Sửa máy chiếu Toshiba
- Sửa máy chiếu Mitsubishi
- Sửa máy chiếu Hitachi
- Sửa máy chiếu 3M
- Sửa máy chiếu H-Pec
- Sửa máy chiếu Dell
- Sửa máy chiếu Nec
- Sửa máy chiếu Canon
- Sửa máy chiếu hắt TOPEX
- Sửa máy chiếu LG
- Sửa máy chiếu vật thể IQView
- Sửa máy chiếu vật thể JCVISION
- Sửa máy chiếu vật thể BOXLIGHT
- Sửa máy chiếu vật thể MAXHUB
- Sửa máy chiếu vật thể WANIN
- Sửa máy chiếu vật thể AVerVision
- Sửa máy chiếu vật thể Samsung
- Sửa máy chiếu Vivitek
- Sửa máy chiếu Viewsonic
- Sửa máy chiếu Infocus
- Sửa máy chiếu EIKI
- Sửa máy chiếu Sharp
- Loại máy khác
- Góc tư vấn
- Liên hệ
- HOTLINE: 097 539 3333 - 094 951 3333
Hướng Dẫn Cách Sửa Chữa Mạng Lan
Làm thế nào để sửa chữa không có truy cập mạng LAN trong Windows 10 ? sửa mạng lan, cách sửa mạng lan, sửa chữa mạng lan, hướng dẫn sửa mạng lan nhanh nhất. Bài viết cung cấp đầy đủ thông tin về cách khắc phục lỗi này.
Các bước Sửa Chữa Mạng Lan Nhanh Nhất
Làm thế nào để sửa chữa không có truy cập mạng LAN trong Windows 10 ? Sau khi nâng cấp windows 10, nhiều người dùng bắt đầu gặp sự cố kết nối mạng LAN (Local Area Network). Trong trường hợp này, Internet của bạn hoạt động bình thường, nhưng khi ánh xạ ổ đĩa mạng hoặc thư mục dùng chung, bạn chỉ nhận được lỗi "Windows không thể truy cập vào mạng LAN":
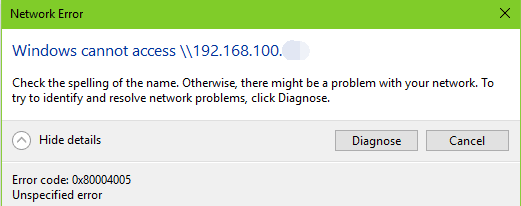
Có nhiều yếu tố dẫn đến vấn đề LAN không hoạt động: vấn đề phần cứng, bộ điều hợp LAN bị lỗi, cấu hình mạng sai,...
Hôm nay chúng tôi sẽ Hướng Dẫn Cách Sửa Chữa Mạng Lan cho bạn và một số phương pháp khắc phục sự cố không có mạng LAN.
1. Kiểm tra phần cứng liên quan đến kết nối mạng LAN
Bạn có thể kiểm tra phần cứng liên quan đến mạng LAN trước tiên trong trường hợp bạn lãng phí thời gian vào các hoạt động máy tính vô dụng khác.
Bước 1. Liên hệ với bộ phận hỗ trợ mạng nội bộ của bạn và đảm bảo không có sự cố với mạng.
Bước 2. Tắt rồi bật lại bộ định tuyến WiFi, hoặc rút cáp Ethernet ra và sau đó kết nối lại. Điều này sẽ giúp router tìm lại địa chỉ IP.
Bước 3. Chuyển nút không dây trên máy tính xách tay của bạn. Tắt nó đi và bật lại.
Bước 4. Dọn dẹp bụi bẩn và cắm lại card mạng trong cổng.

Sau khi kiểm tra phần cứng, hãy kết nối lại mạng LAN để xem bạn có thể truy cập mạng hoặc thư mục được chia sẻ hay không. Nếu sự cố kết nối mạng LAN vẫn còn, hãy tiếp tục các bưới dưới đây:
2. Sửa đổi cài đặt mạng liên quan đến mạng LAN
Bật tính năng chia sẻ tệp, máy in và bật tài khoản khách sẽ hữu ích khi khắc phục sự cố “Windows 10 không thể truy cập vào mạng LAN”.
Bước 1. Bật Chia sẻ tệp và máy in
a. Nhấp chuột phải vào biểu tượng mạng trong vùng thông báo.
b. Chọn Open Network and Sharing Center.
c. Chọn Change advanced sharing settings từ cột bên trái.
d. Mở rộng Guest or public.
e. Chọn Turn on network discovery và Turn on file and printer sharing.
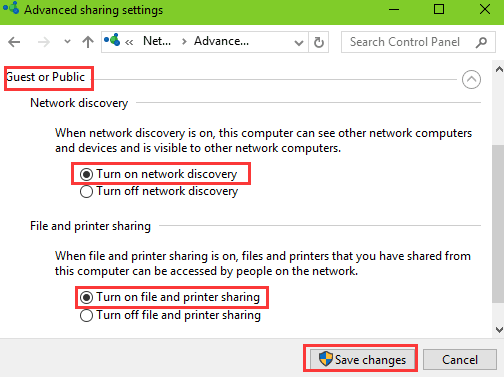
Lưu các thay đổi và chuyển sang Bước 2 bên dưới.
Bước 2. Cho phép tài khoản khách
Sử dụng các phím tắt Windows Win + R để khởi động Run .
b. Nhập vào regedit .
c. Nhấn Enter để mở Registry Editor .
d. Điều hướng đến đường dẫn sau: HKEY_LOCAL_MACHINE \ SYSTEM \ CurrentControlSet \ Services \ LanmanWorkstation \ Parameters
e. Nhấp chuột phải vào vùng trống từ cột bên phải và chọn New.
f. Chọn DWORD (32-bit) Value.
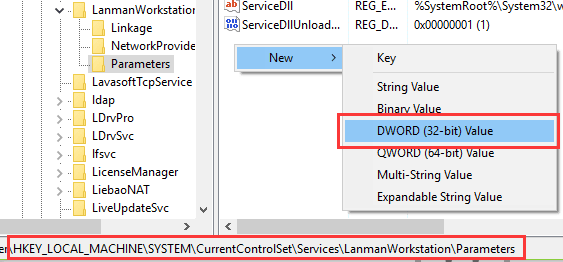
g. Đổi tên DWORD thành AllowInsecureGuestAuth và đặt giá trị là 1 .
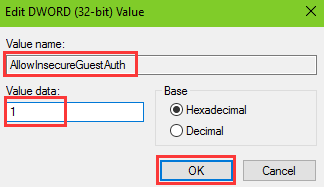
h. Nhấp vào OK để hoàn tất cài đặt.
Chú ý: Bạn nên cẩn thận hơn khi sửa đổi Registry, bởi vì nó là một cơ sở dữ liệu hệ thống cực kỳ nhạy cảm. Nếu có vấn đề gì đó nghiêm trọng, chẳng hạn 100% disk usage, slow boot, system restore error 0x8000ffff,.... sẽ làm phiền bạn và làm cho PC của bạn ngừng hoạt động hoàn toàn.
Bạn nên tạo điểm khôi phục hệ thống trước khi có bất kỳ thay đổi nào liên quan đến sự cố mạng LAN.
Bước 3. Kích hoạt dịch vụ máy chủ
a. Mở Windows Services.
b. Điều hướng đến Server service.
c. Bấm đúp vào Máy chủ .
d. Nhấp vào nút Start .
e. Chọn Automatic từ trình đơn thả xuống của menu Startup type.
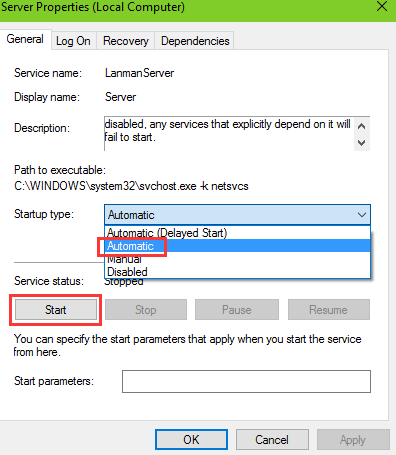
f. Nhấp vào nút Apply và OK để hoàn tất cài đặt.
Khi bạn hoàn thành 3 bước, hãy mở Network. Bây giờ bạn sẽ thấy các thiết bị như máy tính, máy in, bộ định tuyến,... xuất hiện trong mạng cục bộ và mạng LAN khả dụng.
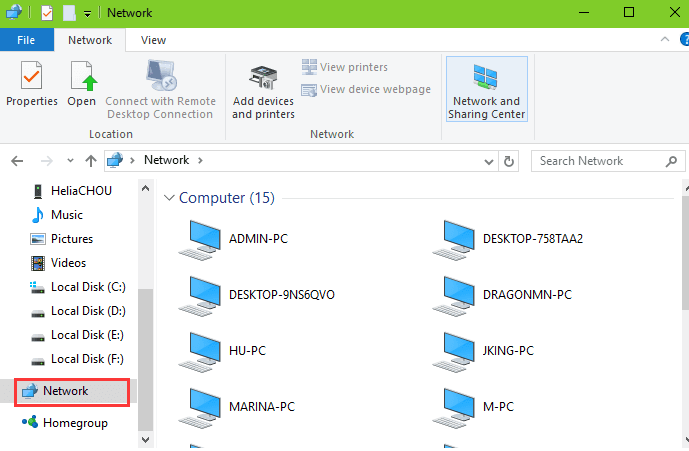
Hy vọng bài viết này có thể là một tài liệu tham khảo cho bạn để sửa chữa không có truy cập mạng LAN trong Windows 10 và làm cho bạn kết nối lại với mạng LAN của bạn một lần nữa. Nếu bạn vẫn không khắc phục được sự cố mạng LAN trên Windows 10 với các phương pháp ở trên, bạn có thể nhấp vào Dịch Vụ Sửa Mạng LAN này để được hỗ trợ kỹ thuật đặc biệt. Nếu bạn biết các cách khác để giải quyết vấn đề về truy cập mạng LAN, hãy chia sẻ với chúng tôi trong phần bình luận bên dưới.
-
 Sửa laptop lấy ngay tại 627 Nguyễn Trãi Hà Đông Hà Nội
Sửa laptop lấy ngay tại 627 Nguyễn Trãi Hà Đông Hà Nội
-
 Địa chỉ sửa màn hình ở 627 Nguyễn Trãi, Thanh Xuân, Hà Đông
Địa chỉ sửa màn hình ở 627 Nguyễn Trãi, Thanh Xuân, Hà Đông
-
 Địa chỉ chuyên sửa máy tính all in one uy tín ở Hà Nội
Địa chỉ chuyên sửa máy tính all in one uy tín ở Hà Nội
-
 Tuyển dụng nhân viên kế toán tổng hợp Phùng Gia
Tuyển dụng nhân viên kế toán tổng hợp Phùng Gia
-
 Tuyển dụng nhân viên kế toán bán hàng Phùng Gia
Tuyển dụng nhân viên kế toán bán hàng Phùng Gia
-
 Những cách tìm và mua laptop cũ uy tín ở Hà Nội
Những cách tìm và mua laptop cũ uy tín ở Hà Nội
-
 Tuyển nhân viên thực tập SEO Website tại Cầu Giấy Hà Nội
Tuyển nhân viên thực tập SEO Website tại Cầu Giấy Hà Nội
-
 Chuyên mua bán máy tính cũ giá rẻ tại Hà Nội
Chuyên mua bán máy tính cũ giá rẻ tại Hà Nội
-
 Địa chỉ mua bán cây máy tính, màn hình máy tính cũ giá rẻ tại Hà Nội
Địa chỉ mua bán cây máy tính, màn hình máy tính cũ giá rẻ tại Hà Nội
-
 Laptop repair - Trung tâm sửa chữa laptop máy tính Phùng Gia
Laptop repair - Trung tâm sửa chữa laptop máy tính Phùng Gia
